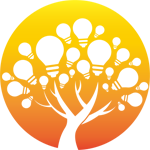Redis是有名的NoSql数据库,一般Linux都会默认支持。但在Windows环境中,可能需要手动安装设置才能有效使用。这里就简单介绍一下Windows下Redis服务的安装方法,希望能够帮到你。
1、要安装Redis,首先要获取安装包。Windows的Redis安装包需要到以下GitHub链接找到。链接:https://github.com/MSOpenTech/redis。打开网站后,找到Release,点击前往下载页面。
2、在下载网页中,找到最后发行的版本(此处是3.2.100)。找到Redis-x64-3.2.100.msi和Redis-x64-3.2.100.zip,点击下载。这里说明一下,第一个是msi微软格式的安装包,第二个是压缩包。
3、双击刚下载好的msi格式的安装包(Redis-x64-3.2.100.msi)开始安装。
4、选择“同意协议”,点击下一步继续。
5、选择“添加Redis目录到环境变量PATH中”,这样方便系统自动识别Redis执行文件在哪里。
6、端口号可保持默认的6379,并选择防火墙例外,从而保证外部可以正常访问Redis服务。
7、设定最大值为100M。作为实验和学习,100M足够了。
8、点击安装后,正式的安装过程开始。稍等一会即可完成。
9、安装完毕后,需要先做一些设定工作,以便服务启动后能正常运行。使用文本编辑器,这里使用Notepad++,打开Redis服务配置文件。注意:不要找错了,通常为redis.windows-service.conf,而不是redis.windows.conf。后者是以非系统服务方式启动程序使用的配置文件。
10、找到含有requirepass字样的地方,追加一行,输入requirepass 12345。这是访问Redis时所需的密码,一般测试情况下可以不用设定密码。不过,即使是作为本地访问,也建议设定一个密码。此处以简单的12345来演示。
11、点击“开始”>右击“计算机”>选择“管理”。在左侧栏中依次找到并点击“计算机管理(本地)”>服务和应用程序>服务。再在右侧找到Redis名称的服务,查看启动情况。如未启动,则手动启动之。正常情况下,服务应该正常启动并运行了。
12、最后来测试一下Redis是否正常提供服务。进入Redis的目录,cd C:\Program Files\Redis。输入redis-cli并回车。(redis-cli是客户端程序)如图正常提示进入,并显示正确端口号,则表示服务已经启动。
使用服务前需要先通过密码验证。输入“auth 12345”并回车(12345是之前设定的密码)。返回提示OK表示验证通过。
实际测试一下读写。输入set mykey1 "I love you all!”并回车,用来保存一个键值。再输入get mykey1,获取刚才保存的键值。
注意事项
- 1.Windows使用的这个Redis是64位版本的,32位操作系统的同学就不要折腾了。
- 2.作为服务运行的Redis配置文件,通常为redis.windows-service.conf,而不是redis.windows.conf。小心不要选错了。
总结
以上所述是小编给大家介绍的Windows下安装Redis服务的图文教程,希望对大家有所帮助,如果大家有任何疑问请给我留言,小编会及时回复大家的。在此也非常感谢大家对网站的支持!
免责声明:本站资源来自互联网收集,仅供用于学习和交流,请遵循相关法律法规,本站一切资源不代表本站立场,如有侵权、后门、不妥请联系本站删除!
更新日志
- 陈洁丽《监听王NO.1 》示范级发烧天碟[WAV+分轨][1.1G]
- 单色凌.2014-小岁月太着急【海蝶】【WAV+CUE】
- 陈淑桦.1988-抱紧我HOLD.ME.NOW【EMI百代】【WAV+CUE】
- 黄妃.2020-色違【米乐士娱乐】【FLAC分轨】
- LouisHayes-ArtformRevisited(2024)[24Bit-96kHz]FLAC
- 永恒英文金曲精选5《TheBestOfEverlastingFavouritesVol.5》[WAV+CUE]
- 黑鸭子2005-紫丁香[首版][WAV+CUE]
- 林忆莲《爱上一个不回家的人》XRCD版[低速原抓WAV+CUE][999M]
- 经典《历届奥斯卡金曲回顾》[正版原抓WAV+CUE] [1G]
- 群星《试音草原·女声篇》经典蒙古民歌[WAV+CUE][1G]
- 炉石传说月末上分卡组推荐 国服月末最快上分卡组推荐
- 炉石传说月底最强卡组有哪些 2024国服月底最强卡组推荐
- 炉石传说月初最强卡组有哪些 2024月初最强上分卡组推荐
- 狼人杀亮相原生鸿蒙之夜 假面科技强势登陆华为生态
- 12小时光线挑战!AI画质专家才是大平层首选