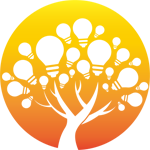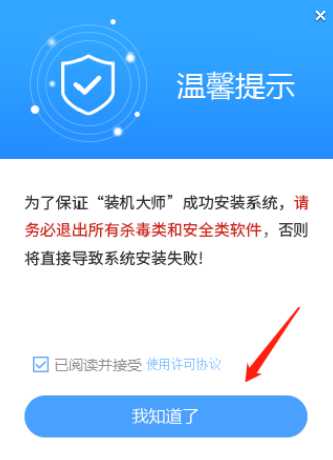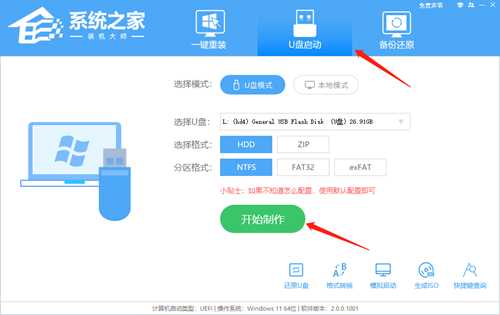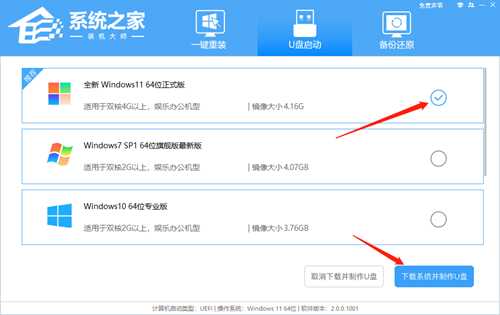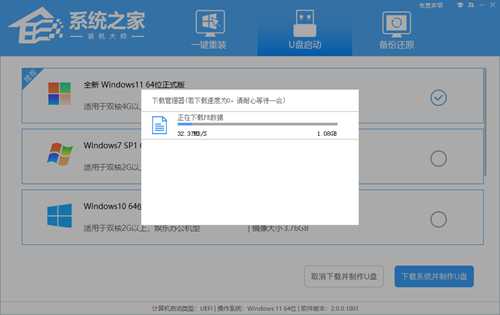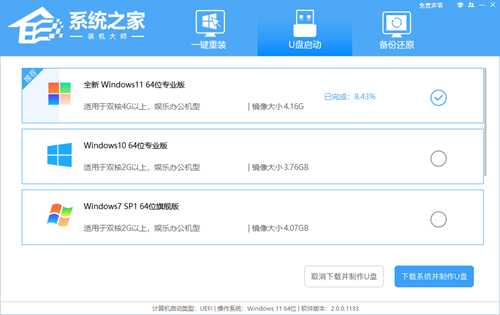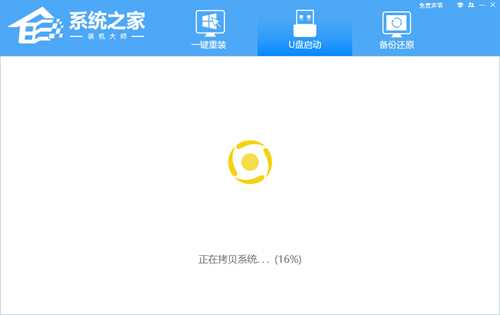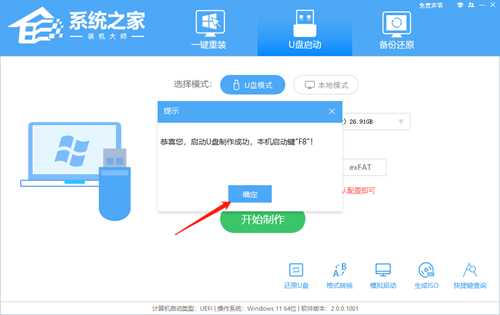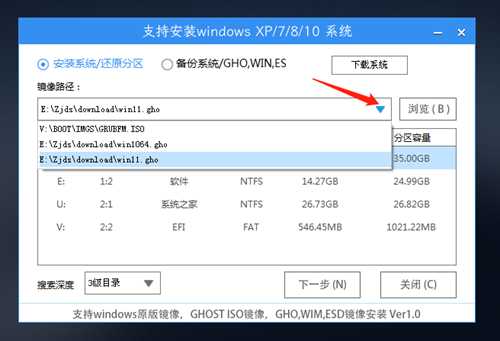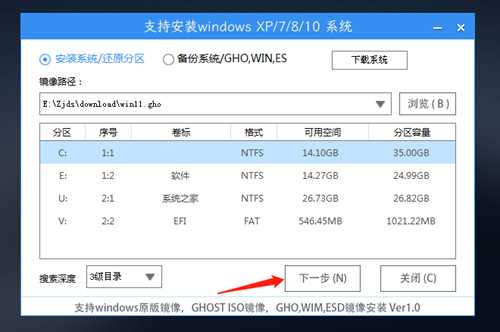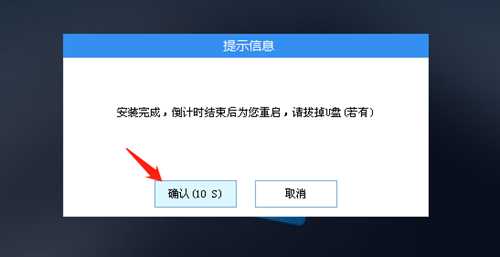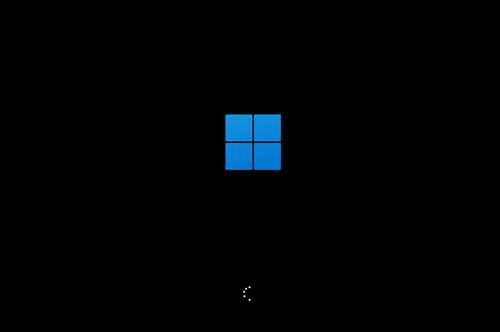电脑蓝屏无法正常启动怎么重装系统?电脑蓝屏U盘重装Win11教程
电脑蓝屏无法正常启动怎么重装系统?电脑蓝屏是较为常见的电脑故障问题之一,导致出现这一问题的原因有很多,如果你的电脑蓝屏,并且无法正常启动时,那么可以试试U盘重装系统的方法来解决,下面就来看看系统之家小编带来的电脑蓝屏U盘重装Win11教程吧。
准备工作:
1、一台正常联网可使用的电脑。
2、一个大于8GB的空U盘。
3、下载系统之家装机大师。
U盘重装Win11系统教程
1、退出安全软件,运行“系统之家装机大师”查看注意事项,点击“我知道了”。
2、选择“U盘启动”点击“开始制作”。
3、跳出提示备份U盘内重要资料,如无需备份,点击“确定”。
4、选择自己想要安装的系统镜像,点击“下载系统并制作”。
5、正在下载U盘启动工具制作时所需的组件,请耐心等待。
6、正在下载系统镜像,请勿关闭软件。
7、正在制作U盘启动工具。
8、正在拷备系统镜像至U盘。
9、提示制作完成,点击“确定”。
10、选择“模拟启动”,点击“BIOS”。
11、出现这个界面,表示系统之家装机大师U盘启动工具已制作成功。
U盘装Win11:
1、查找自己电脑主板的U盘启动盘快捷键。
2、U盘插入电脑,重启电脑按快捷键选择U盘为第一启动项。进入后,键盘↑↓键选择第二个【02】启动Windows10PEx64(网络版),然后回车。
3、进入PE界面后,点击桌面的一键重装系统。
4、打开工具后,点击浏览选择U盘中的下载好的系统镜像ISO。选择后,再选择系统安装的分区,一般为C区,如若软件识别错误,需用户自行选择。
5、选择完毕后点击下一步。
6、此页面直接点击安装即可。
7、系统正在安装,请等候。
8、系统安装完毕后,软件会自动提示需要重启,并且拔出U盘,请用户拔出U盘再重启电脑。
9、重启后,系统将自动进入系统安装界面,到此,装机就成功了!
以上就是系统之家小编为你带来的关于“电脑蓝屏无法正常启动怎么重装系统?”的全部内容了,希望可以解决你的问题,感谢您的阅读,更多精彩内容请关注系统之家官网。
免责声明:本站资源来自互联网收集,仅供用于学习和交流,请遵循相关法律法规,本站一切资源不代表本站立场,如有侵权、后门、不妥请联系本站删除!
更新日志
- 梁咏琪.1996-爱自己【EEI】【WAV+CUE】
- IGN经典逆天骚操作名著——《墙头草修炼手册》
- 突然爆火的“网红游戏”,真的有那么多人玩吗?
- 何老师客串《浪人崛起》了?盘点与明星撞脸的角色!
- 【原神】关于星鹫赤羽对珐芙琴班配队下珐露珊主C的适配度分析
- 【原神】V5.1攻略 | 迪西雅角色简评
- 【原神】大日御舆顶端怎么上去
- 胥拉齐《感谢有你》DTS-WAV
- 罗海英《金牌歌后》【WAV+CUE】
- 林叶《林叶·夜》【WAV/分轨】
- 群星《国语经典名曲01》音乐磁场系列[WAV+CUE][1G]
- 齐豫《滚石24K》24K金碟珍藏版系列[低速原抓WAV+分轨][1G]
- 齐秦《齐秦[三洋母带] 》1:1母盘直刻限量版[WAV分轨][1G]
- 英雄联盟双城之战第二季在哪里看 双城之战第二季观看地址分享
- 宝可梦大集结公测耿鬼怎么获取 耿鬼获取方法一览