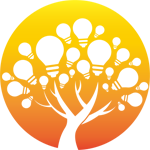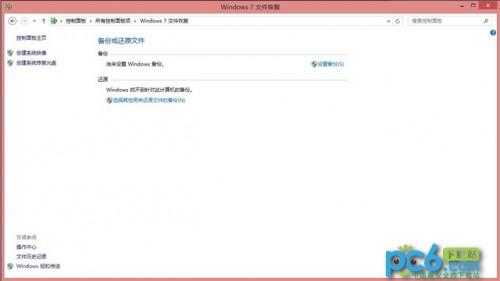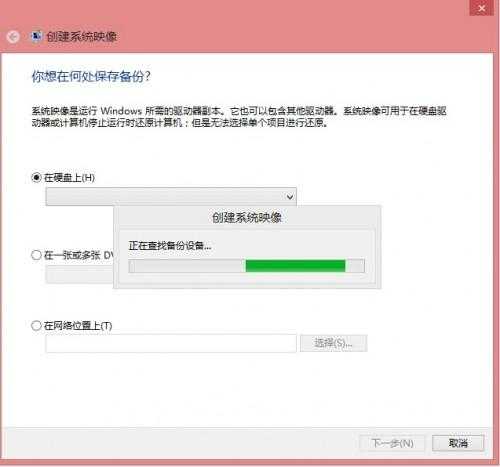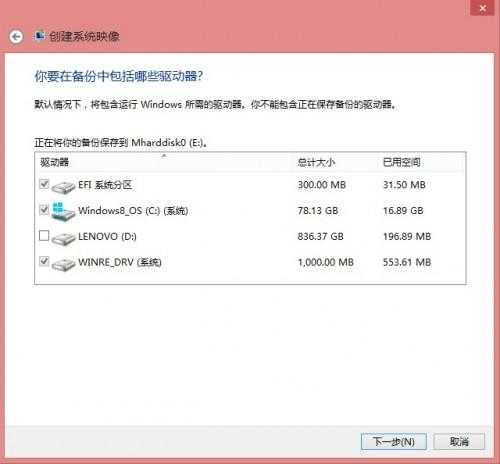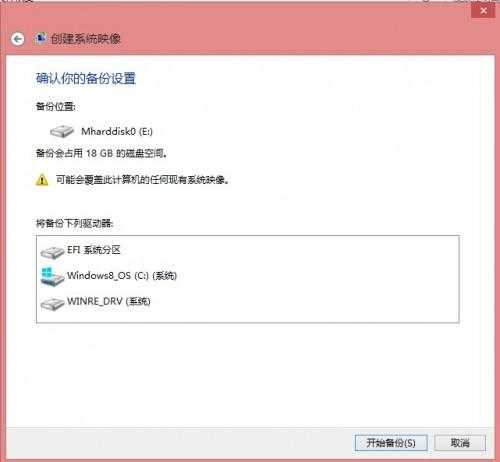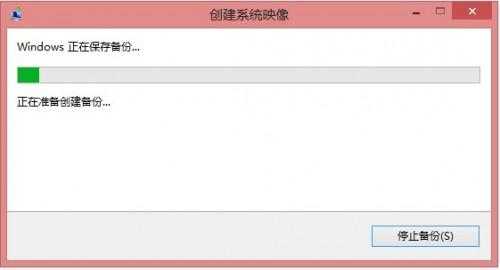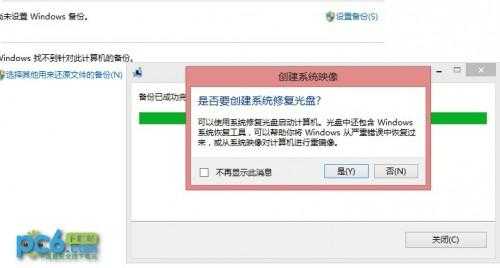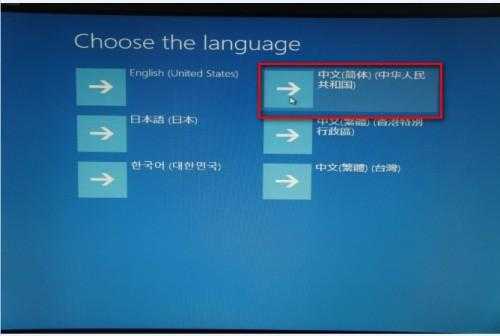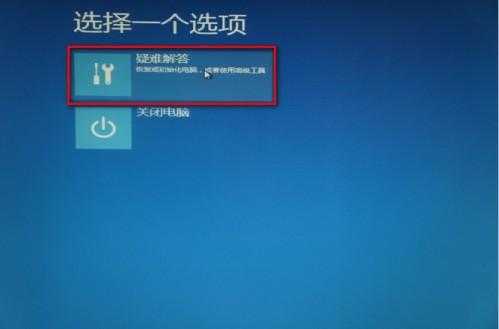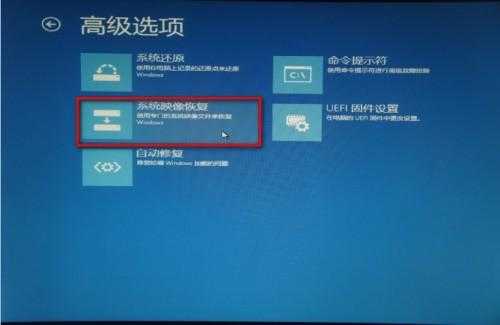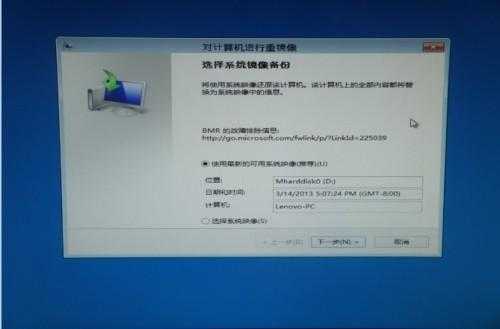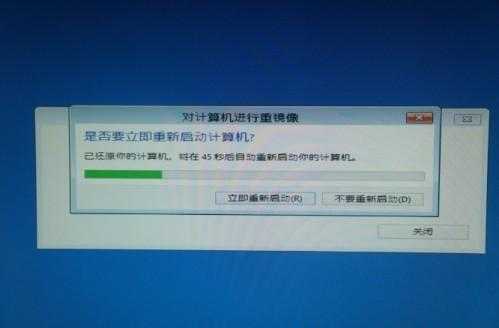广告合作:本站广告合作请联系QQ:858582 申请时备注:广告合作(否则不回)
免责声明:本站资源来自互联网收集,仅供用于学习和交流,请遵循相关法律法规,本站一切资源不代表本站立场,如有侵权、后门、不妥请联系本站删除!
免责声明:本站资源来自互联网收集,仅供用于学习和交流,请遵循相关法律法规,本站一切资源不代表本站立场,如有侵权、后门、不妥请联系本站删除!
暂无评论...
更新日志
2024年11月13日
2024年11月13日
- 梁咏琪.1996-爱自己【EEI】【WAV+CUE】
- IGN经典逆天骚操作名著——《墙头草修炼手册》
- 突然爆火的“网红游戏”,真的有那么多人玩吗?
- 何老师客串《浪人崛起》了?盘点与明星撞脸的角色!
- 【原神】关于星鹫赤羽对珐芙琴班配队下珐露珊主C的适配度分析
- 【原神】V5.1攻略 | 迪西雅角色简评
- 【原神】大日御舆顶端怎么上去
- 胥拉齐《感谢有你》DTS-WAV
- 罗海英《金牌歌后》【WAV+CUE】
- 林叶《林叶·夜》【WAV/分轨】
- 群星《国语经典名曲01》音乐磁场系列[WAV+CUE][1G]
- 齐豫《滚石24K》24K金碟珍藏版系列[低速原抓WAV+分轨][1G]
- 齐秦《齐秦[三洋母带] 》1:1母盘直刻限量版[WAV分轨][1G]
- 英雄联盟双城之战第二季在哪里看 双城之战第二季观看地址分享
- 宝可梦大集结公测耿鬼怎么获取 耿鬼获取方法一览