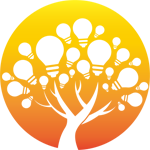Windows 11 中的上下文(右键单击)菜单经过重新设计,与旧窗口相比,条目有限。但在“显示更多选项”按钮后面隐藏了一些您可能想要的功能,这意味着每次我们需要按下一个额外的选项来查看所有上下文菜单选项。本文推荐两种方式切换经典右键菜单
- 通过注册表在 Windows 11 中恢复完整的右键单击上下文菜单
使用管理员权限打开 Cmd ,复制并粘贴以下代码,然后按回车键
[C] 纯文本查看 复制代码
reg.exe add "HKCU\Software\Classes\CLSID\{86ca1aa0-34aa-4e8b-a509-50c905bae2a2}\InprocServer32" /f
- 恢复默认上下文菜单 Windows 11
使用管理员权限打开 Cmd ,复制并粘贴以下代码,然后按回车键
[C] 纯文本查看 复制代码
reg.exe delete "HKCU\Software\Classes\CLSID\{86ca1aa0-34aa-4e8b-a509-50c905bae2a2}" /f
- 使用 Win 11 Classic Context Menu v 1.2 便携式免费软件应用程序,它具有简约的界面 使用第一个按钮“启用 Win 11 经典上下文菜单样式”按钮从 Windows 11 的右键单击菜单中禁用“显示更多选项”

Snipaste_2023-11-17_18-27-07.png
- 要禁用 Windows 11 中的经典上下文菜单,请使用第二个按钮“启用 Win 11 默认上下文菜单样式”,如果您需要重新启动 Windows 资源管理器,软件会检测到它并警告您

Snipaste_2023-11-17_18-27-41.png
Win 11 Classic Context Menu v 1.2具有 CMD 参数支持。要查看所有支持的命令行参数,请使用菜单 - “Command Line Info”按钮。

Snipaste_2023-11-17_18-30-13.png
文件信息:
MD5: 3ef2c9d09a4e60b146ea2bc21a02308a
SHA1: 63799f0b3b20230366d6202d4471363825001e6e
SHA256: dd51c33c70819723b3dcbbd169e5245b5a1b2014defa8ce9e3b758b143e8a6e8
下载:https://isoftware.lanzoul.com/iQY051f4vqzi 密码:6gao
广告合作:本站广告合作请联系QQ:858582 申请时备注:广告合作(否则不回)
免责声明:本站资源来自互联网收集,仅供用于学习和交流,请遵循相关法律法规,本站一切资源不代表本站立场,如有侵权、后门、不妥请联系本站删除!
免责声明:本站资源来自互联网收集,仅供用于学习和交流,请遵循相关法律法规,本站一切资源不代表本站立场,如有侵权、后门、不妥请联系本站删除!
暂无评论...
更新日志
2024年11月15日
2024年11月15日
- 陈洁丽《监听王NO.1 》示范级发烧天碟[WAV+分轨][1.1G]
- 单色凌.2014-小岁月太着急【海蝶】【WAV+CUE】
- 陈淑桦.1988-抱紧我HOLD.ME.NOW【EMI百代】【WAV+CUE】
- 黄妃.2020-色違【米乐士娱乐】【FLAC分轨】
- LouisHayes-ArtformRevisited(2024)[24Bit-96kHz]FLAC
- 永恒英文金曲精选5《TheBestOfEverlastingFavouritesVol.5》[WAV+CUE]
- 黑鸭子2005-紫丁香[首版][WAV+CUE]
- 林忆莲《爱上一个不回家的人》XRCD版[低速原抓WAV+CUE][999M]
- 经典《历届奥斯卡金曲回顾》[正版原抓WAV+CUE] [1G]
- 群星《试音草原·女声篇》经典蒙古民歌[WAV+CUE][1G]
- 炉石传说月末上分卡组推荐 国服月末最快上分卡组推荐
- 炉石传说月底最强卡组有哪些 2024国服月底最强卡组推荐
- 炉石传说月初最强卡组有哪些 2024月初最强上分卡组推荐
- 狼人杀亮相原生鸿蒙之夜 假面科技强势登陆华为生态
- 12小时光线挑战!AI画质专家才是大平层首选